Introduction to Multi-Factor Authentication on Microsoft 365
In an era where cyber threats are constantly evolving, securing sensitive information has never been more crucial. Multi-Factor Authentication (MFA) provides an essential layer of security for Microsoft 365 users, ensuring that your account is protected against unauthorized access. This guide will delve into the detailed process of enabling MFA on Microsoft 365, highlighting its importance and offering step-by-step instructions to help you secure your account. For a comprehensive understanding of enabling MFA, you can refer to How to Enable MFA on Microsoft 365.
What is MFA and Why is it Important?
Multi-Factor Authentication is a security process that requires two or more verification methods to gain access to a resource, such as an online account. It combines something you know (like a password) with something you have (like a physical token or a mobile app) or something you are (biometrics). This practice drastically reduces the risk of unauthorized access, making it critically important in today’s digital landscape.
Without MFA, users are susceptible to phishing attacks, brute force attacks, and other hacking techniques that exploit weak passwords or compromised credentials. A recent study indicated that accounts using MFA are 99.9% less likely to be compromised than those that only utilize traditional password protections.
Overview of Microsoft 365 Security Features
Microsoft 365 includes a variety of built-in security features designed to protect user data and enhance account security. This encompasses Advanced Threat Protection, Data Loss Prevention, and compliance solutions that facilitate secure data handling. Among these, MFA is particularly significant, as it directly adds a robust barrier against unauthorized access, making it a noteworthy element of the overall security framework.
Benefits of Enabling MFA for Users
- Enhanced Security: MFA significantly increases the security of user accounts by requiring more than just a password to access sensitive information.
- Reduction in Fraud Risk: It effectively mitigates risks associated with identity theft and financial fraud, as unauthorized users face greater challenges in gaining account access.
- Compliance Standards: Using MFA can assist organizations in meeting various compliance requirements, including GDPR and HIPAA, which mandate strong security protocols for user accounts.
- Peace of Mind: With MFA enabled, users can have greater confidence in the security of their accounts, knowing that even if their password is compromised, additional verification methods are in place.
Prerequisites for Enabling MFA on Microsoft 365
Account Requirements for MFA Setup
To set up MFA on Microsoft 365, you must have an account that supports this feature. Specifically, users must have an appropriate subscription plan that includes MFA capabilities. Microsoft 365 Business Premium, Enterprise E5, and other plans typically offer this functionality. Additionally, administrators should hold roles that allow configuration of security settings, such as Global Administrator or Security Administrator roles.
Tools Needed for MFA Configuration
Enabling MFA involves a few essential tools and resources, notably:
- Microsoft 365 Admin Center: This is where you’ll manage user accounts and enable MFA.
- Authentication Methods: Users can choose from various methods for MFA, including mobile apps, SMS messages, and hardware tokens.
- Documentation and Guides: Familiarizing yourself with Microsoft’s official documentation will assist in troubleshooting and understanding the settings better.
Understanding User Roles and Permissions
Before enabling MFA, it is imperative to recognize the roles of users in your organization. The configuration process requires appropriate permissions, generally reserved for administrative users. Understanding the roles also aids in deciding which users should have MFA enabled based on their access levels and the sensitivity of the data they handle.
How to Enable MFA on Microsoft 365: Step-by-Step
Accessing the Microsoft 365 Admin Center
To begin the MFA setup process, you’ll first need to access the Microsoft 365 Admin Center. Follow these steps:
- Log in to your Microsoft 365 account as an administrator.
- Navigate to the Admin Center through the app launcher or directly via the URL admin.microsoft.com.
Navigating to Multi-Factor Authentication Settings
Once in the Admin Center, locate the MFA settings by:
- From the left navigation panel, select “Users”, then “Active users”.
- Click on “Multi-factor authentication” from the top menu or search for MFA in the search bar.
Activating MFA for Individual Users
After accessing the MFA settings, you can enable MFA for individual users by following these steps:
- Select the user for whom you want to enable MFA.
- In the right panel, select “Manage multi-factor authentication.”
- Choose the option to enable MFA.
- Confirm your selection, and the chosen user will be prompted to configure their MFA settings during their next sign-in.
Configuring MFA Settings for Optimal Security
Selecting the Right Authentication Methods
Microsoft 365 offers several authentication methods that can be configured based on your organization’s security needs. Options include:
- Mobile App: Use an app like Microsoft Authenticator to receive one-time codes or push notifications.
- SMS or Voice Calls: Users can receive verification codes via text messages or calls.
- Hardware Token: For high-security environments, using physical tokens can enhance protection.
Selecting the right mix depends on organizational policy and user convenience while balancing security needs.
Testing MFA Configuration for User Accounts
It’s critical to test the MFA setup to ensure everything functions correctly. You can do this by:
- Logging in as the user with MFA enabled.
- Verifying that all configured authentication methods prompt correctly during the sign-in process.
Ensure that users are educated about the process and provide feedback mechanisms to address any issues they encounter.
Common Issues and Troubleshooting Tips
Implementing MFA can sometimes come with challenges. Some common issues include:
- User Confusion: Users may forget their authentication method; ensure you provide clear guidelines and support.
- Technical Glitches: Sometimes, the mobile app might not receive notifications promptly. Encourage users to keep the app updated and check internet connectivity.
- Trustworthy Device Setup: Users may find it difficult to register new devices. Develop easy user guides to assist in registering devices.
Best Practices for Managing MFA in Microsoft 365
Regularly Updating Authentication Methods
As the threat landscape evolves, so do security measures. Regularly review and update MFA authentication methods, ensuring they remain aligned with current security practices.
Monitoring MFA Usage and Security Metrics
Track the usage of MFA among users; monitor login attempts, and analyze any unusual activity. This can provide insights into potential areas of vulnerability, allowing for proactive measures to be put in place.
Educational Resources for Users
Providing continuous education on MFA helps in enhancing user compliance and minimizes security risks. Consider conducting training sessions or sharing resources that explain the importance of MFA and guide users on its use.
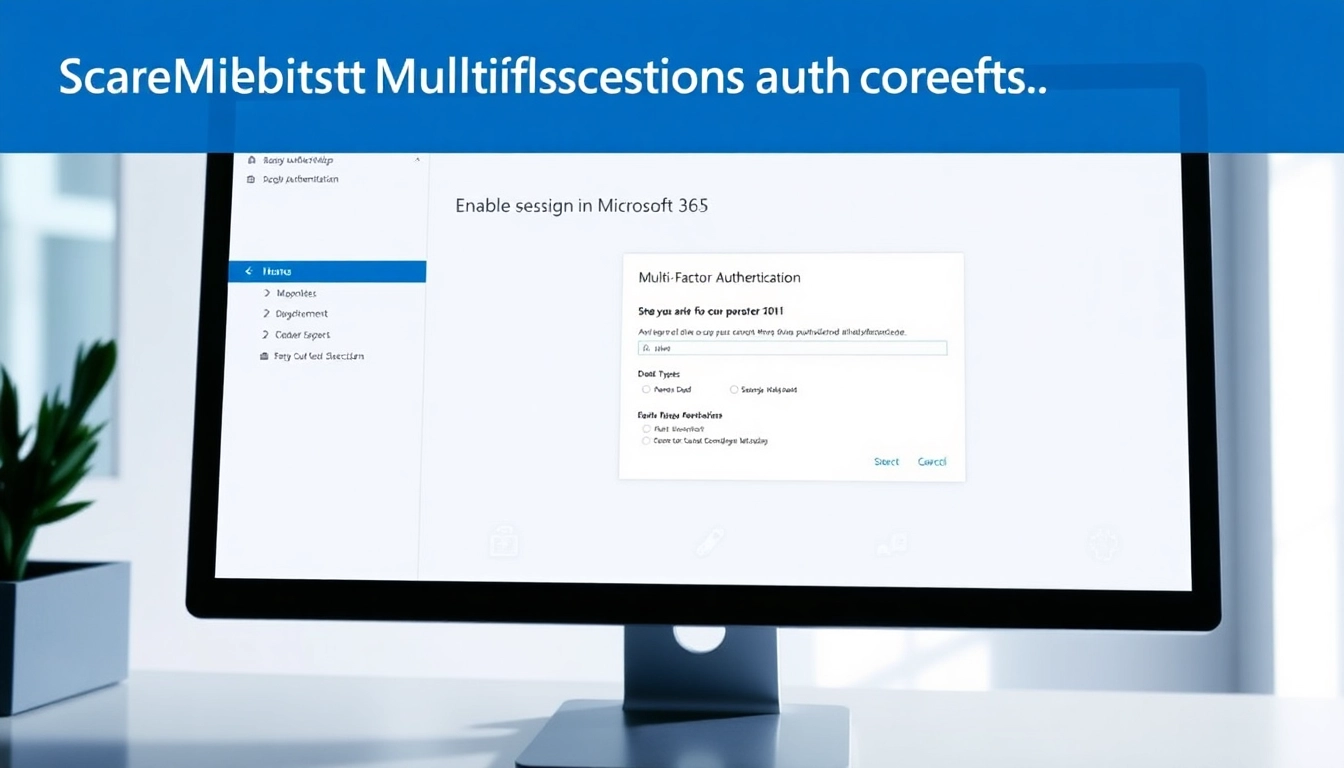





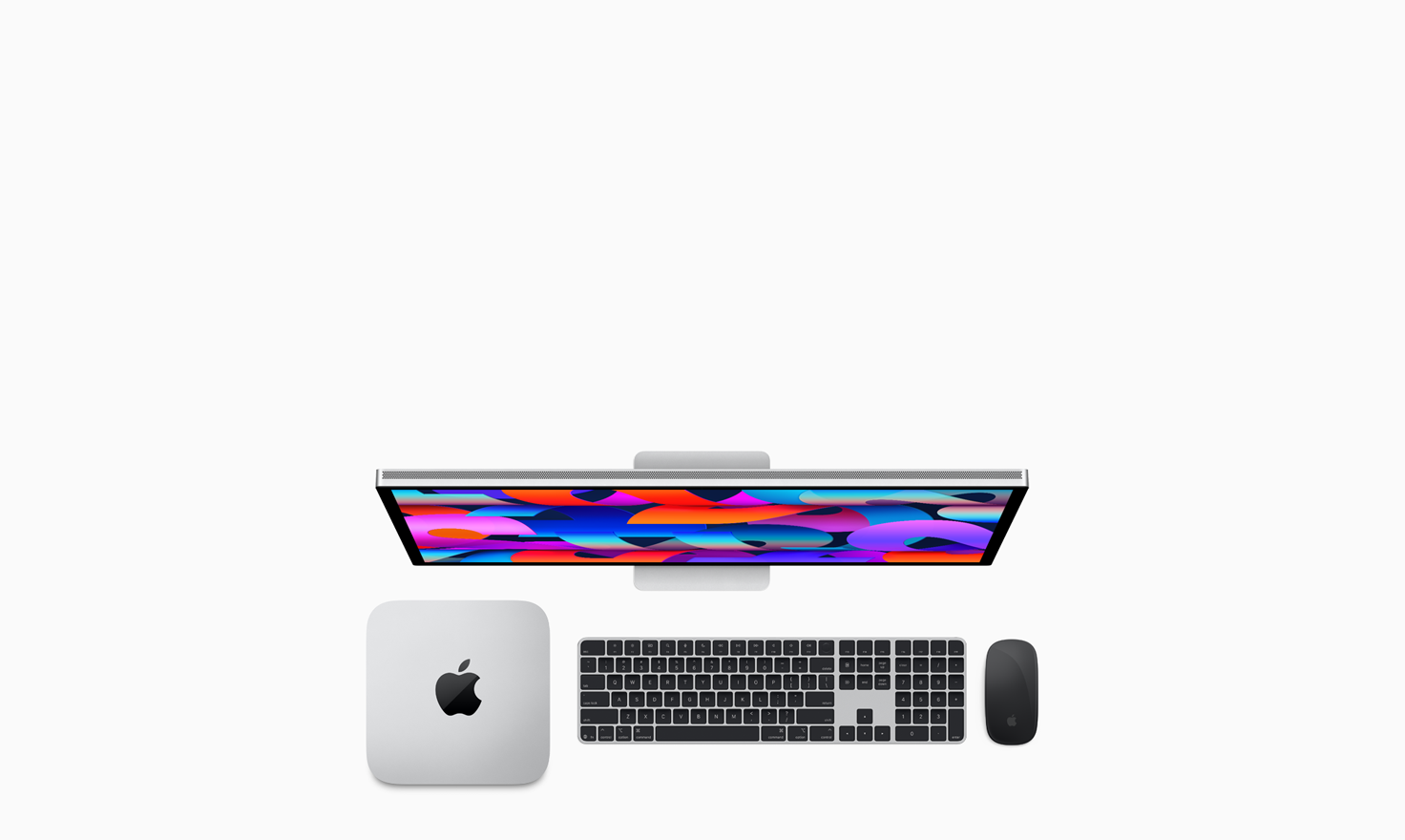

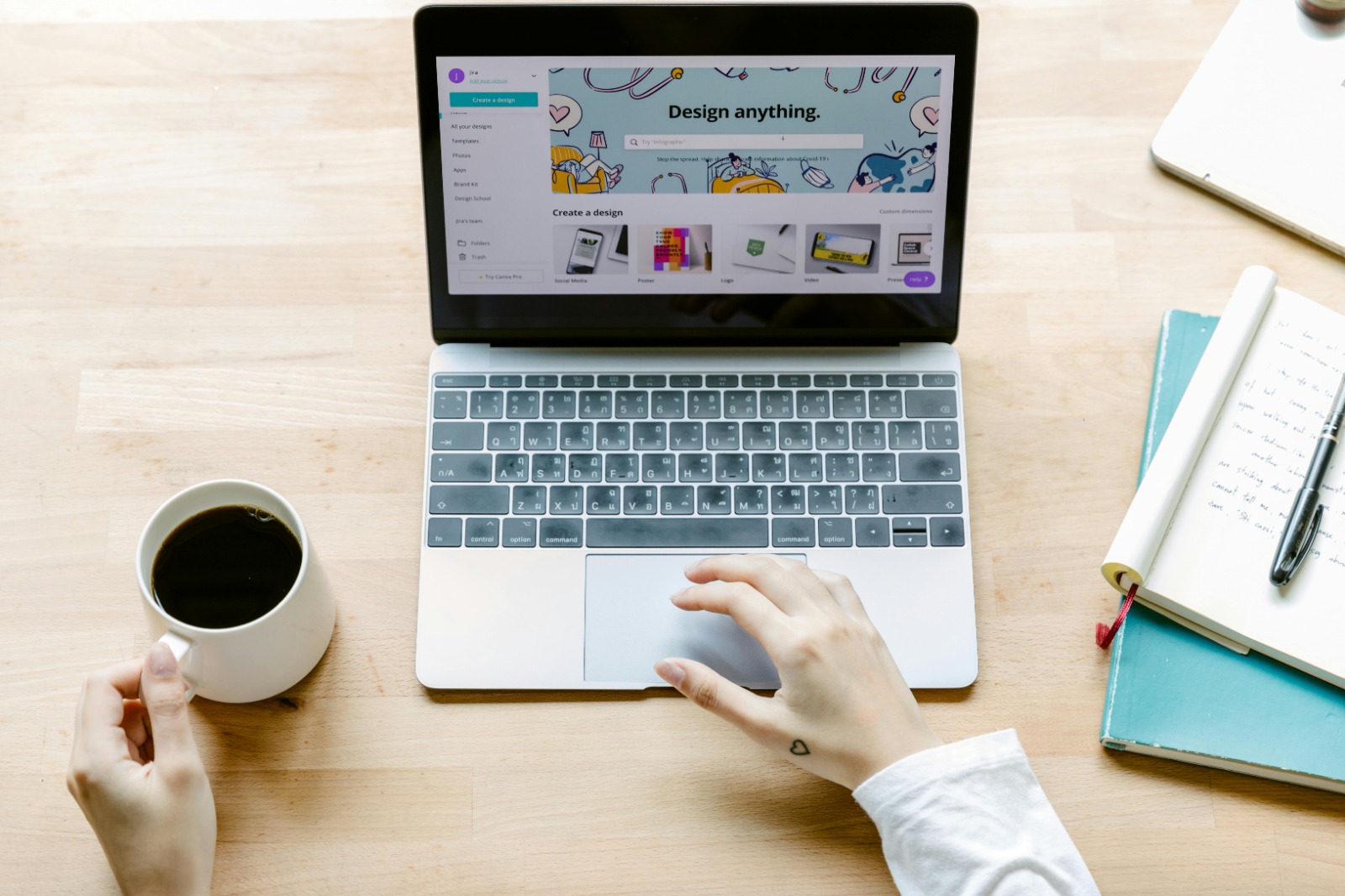




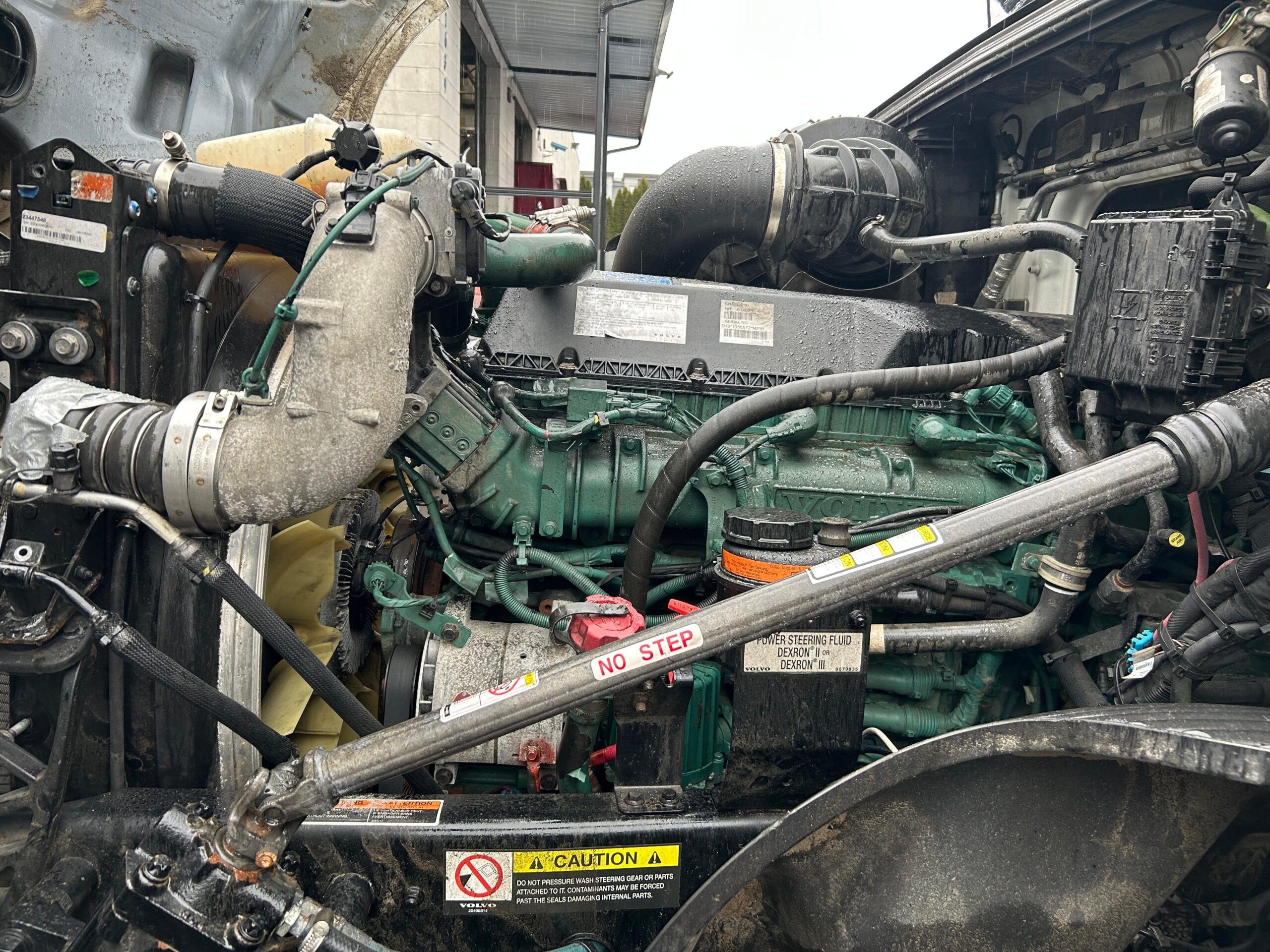

Leave a Reply